
- #F key shortcut to snagit 8 how to#
- #F key shortcut to snagit 8 install#
- #F key shortcut to snagit 8 software#
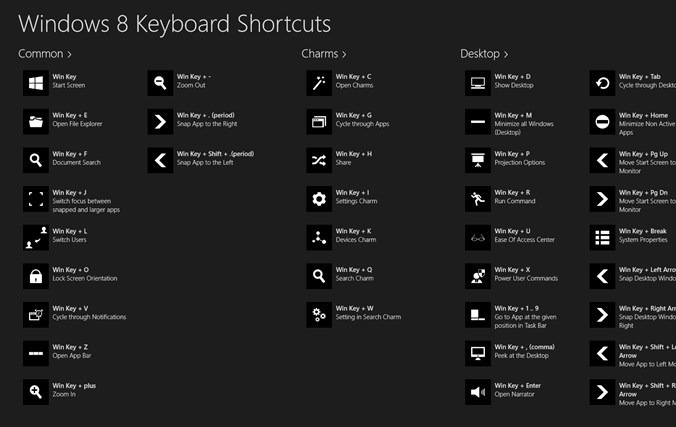
To access the Settings dialog you have to:

Step 3 – Configure The Applicationīefore proceeding to actually capture screenshots you need to properly configure GreenShot. Wait a couple of minutes for the installation to complete.If you are planning on using the MAC version of GreenShot then you will have to perform the following steps:
#F key shortcut to snagit 8 software#
Wait a couple of minutes for the software to install, and then click Finish. Review the installation details and press Next.ĩ.

Choose whether GreenShot should start every time you turn on your computer.Ĩ. Define the additional tools you want to install.ħ. Carefully read the license agreement and accept it.Ħ. Run the executable by clicking on its name when it has finished downloadingĤ.
#F key shortcut to snagit 8 install#
To install GreenShot on Windows you have to: I will show you what steps are necessary to install the application on both platforms. Step 2.2 – Install The Softwareĭepending on the operating system you have chosen, the installation process will require you to perform different steps. The MAC button will take you to the GreenShot application in the Apple Store. The Windows button will start the downloading of the installer. Press The Appropriate Download ButtonĪfter determining the operating system you are running you will have to click on the appropriate button. You will have to choose between Windows and MAC. The Downloads button is placed in the menu at the top of the page. This one is clear enough and does not need any further instructions.
#F key shortcut to snagit 8 how to#
I will show you how to take advantage of its helpful functions.

If you are looking for a powerful tool to capture screenshots for your online course then GreenShot is one of the best available.


 0 kommentar(er)
0 kommentar(er)
